How to Insert a Page Break in Excel? (3 Simple Steps)
(Note: This guide on how to insert a page break in Excel is suitable for all Excel versions including Office 365)
Page breaks in Excel are nothing but imaginary lines that separate a spreadsheet into different pages for printing. When you use the print command in Excel, it automatically assigns page breaks based on the paper size and scale settings.
However, in some cases, you may want to manually insert a page break in Excel, to maintain the ease of understanding for readers. For example, if you have a table that extends well beyond the visible boundaries of a spreadsheet, you can insert page breaks to bring structure to the content. This way, any end-user can make sense of the table once it is printed.
In this guide, I’ll show you how to insert a page break in Excel easily.
You’ll learn:
- Automatic vs Manual Page Breaks in Excel
- How to Insert a Page Break in Excel Manually?
- How to Move a Page Break in Excel?
- How to Remove Page Breaks in Excel?
Watch this short video to learn how to Insert Page Breaks in Excel in an easy way
Related:
6 Easy Methods to Strikethrough in Excel
How to Delete a Named Range in Excel? 3 Easy Methods
How to Insert a Checkbox in Excel? 3 EASY Examples
Automatic vs Manual Page Breaks in Excel
Before we begin, let us understand the key differences between automatic and manual page breaks in Excel.
First, go to the View tab and click on the Page Break View option in the Workbook Views section. This will immediately display all page breaks in your sheet.
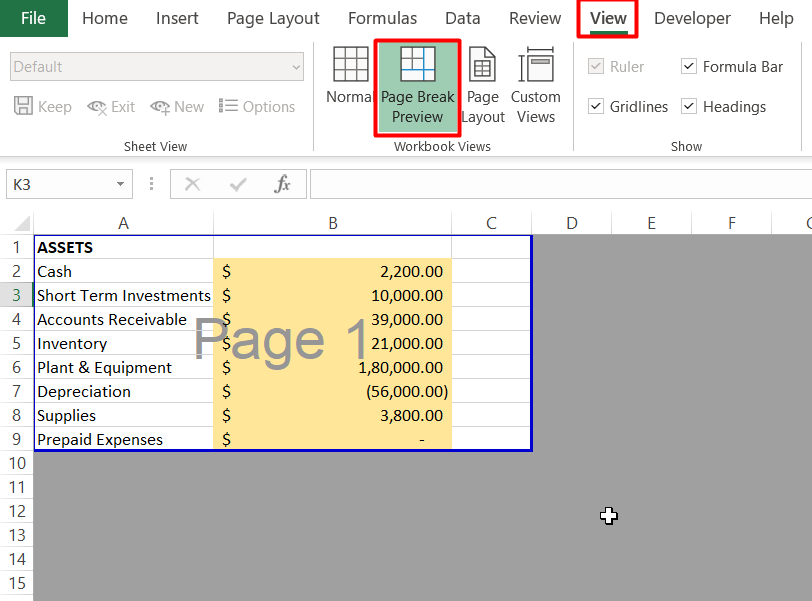
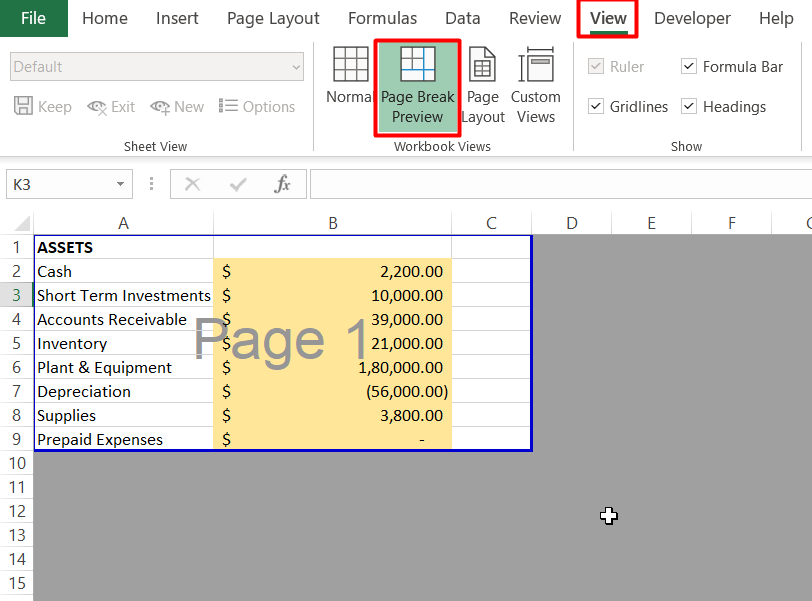
As mentioned earlier, Excel automatically adds some page breaks by default.
Please note that automatic page breaks are denoted by a blue coloured dotted line. Whereas, all manual page breaks are denoted by a regular blue line.


Keep in mind that, you cannot delete automatic page breaks. However, you can move them, which will convert them into manual page breaks.
It is advisable to keep the Page Break View mode ON if you are working with page breaks. However, these page breaks will be still visible in normal view in the form of a faint border.


Also Read:
How to Delete a Pivot Table in Excel? 4 Best Methods
How to Indent in Excel? 3 Easy Methods
How to Use the Format Painter Excel Feature? — 3 Bonus Tips
How to Insert a Page Break in Excel Manually?
To manually insert page breaks in Excel, follow these steps:
- Open the Page Break Preview.
- To insert a vertical or horizontal page break select any cell, whose preceding column and row border cuts the spread sheet into different pages. Your page break will appear along the selected cell’s preceding row or column border.


- Click on the Insert Page Break option in the Breaks section of the Page Layout tab.


The page break will appear in the form of blue lines. Repeat the same process, if you want to add more page breaks.


How to Move a Page Break in Excel?
You can move any break to a different spot, thereby changing the area of the pages in your spreadsheet.
Just follow these steps:
- Click on the page break you want to move
- Drag it using the double-headed arrow mouse pointer.
- Release it in the new location.


How to Remove Page Breaks in Excel?
It is easy to remove a manual page break from your spreadsheet.
- Select the cell to the right or down below the page break you want to delete.
- Click on the Page Layout tab.
- In the Breaks drop-down menu, click on ‘Remove Page Break’.
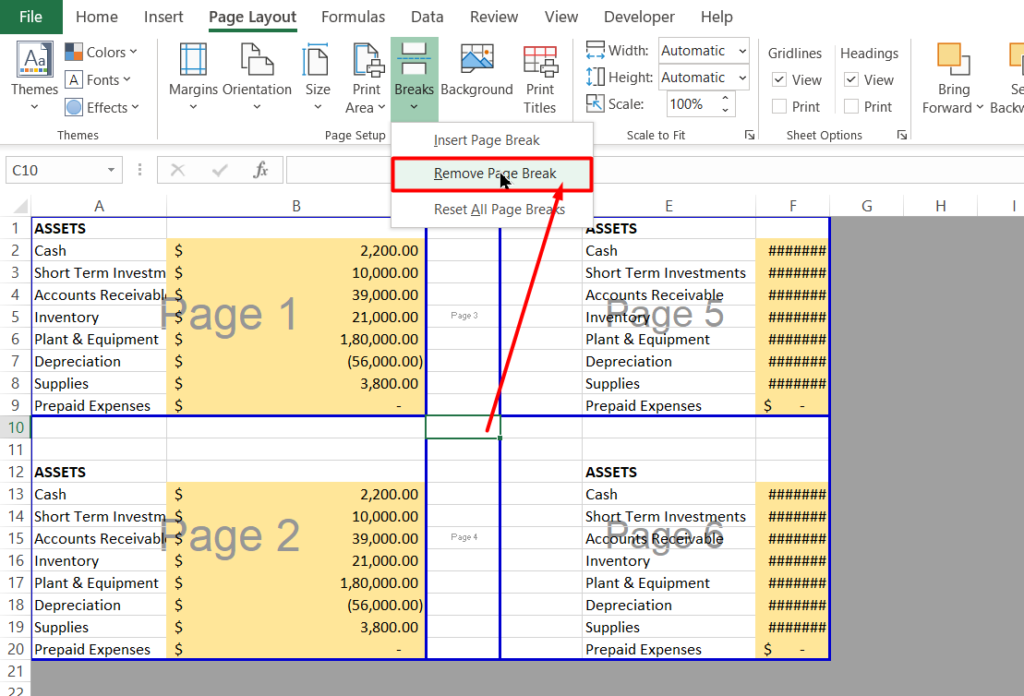
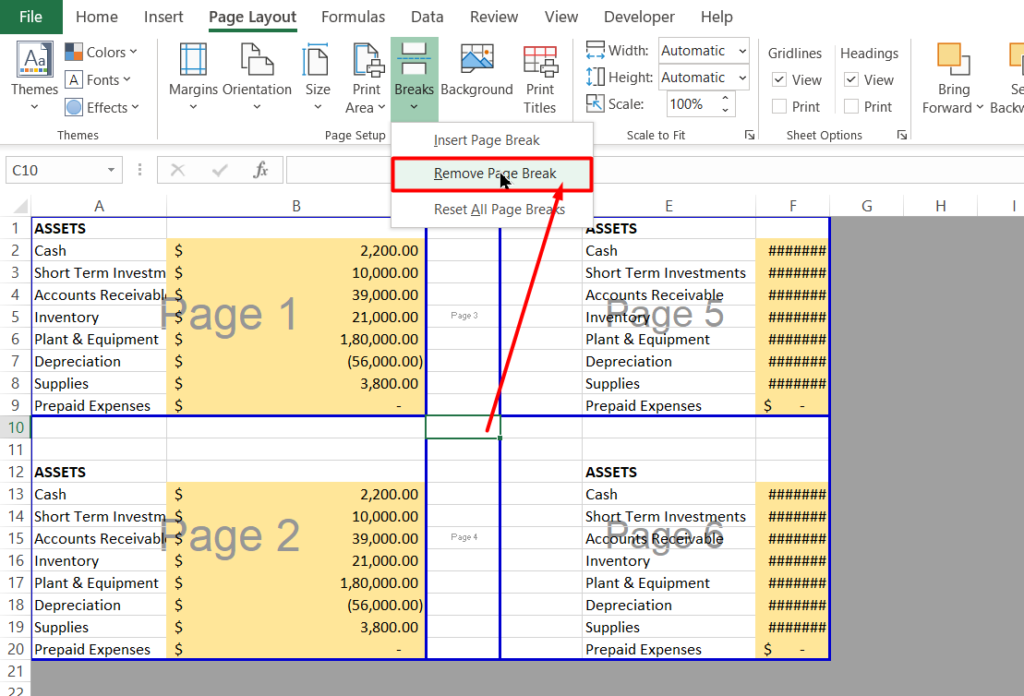
- Now your sheet will be updated with the remaining breaks.
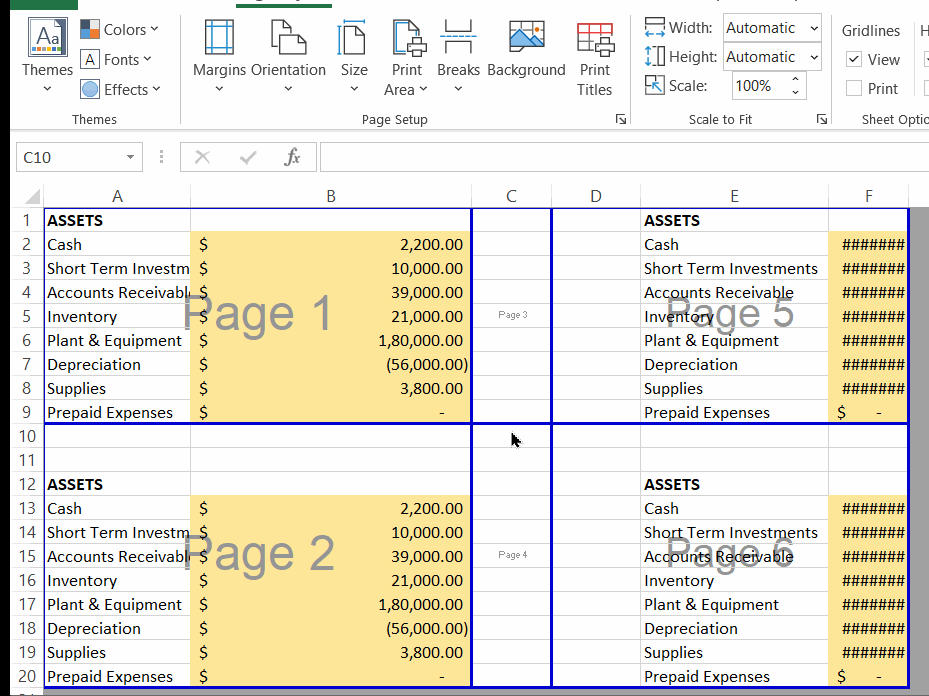
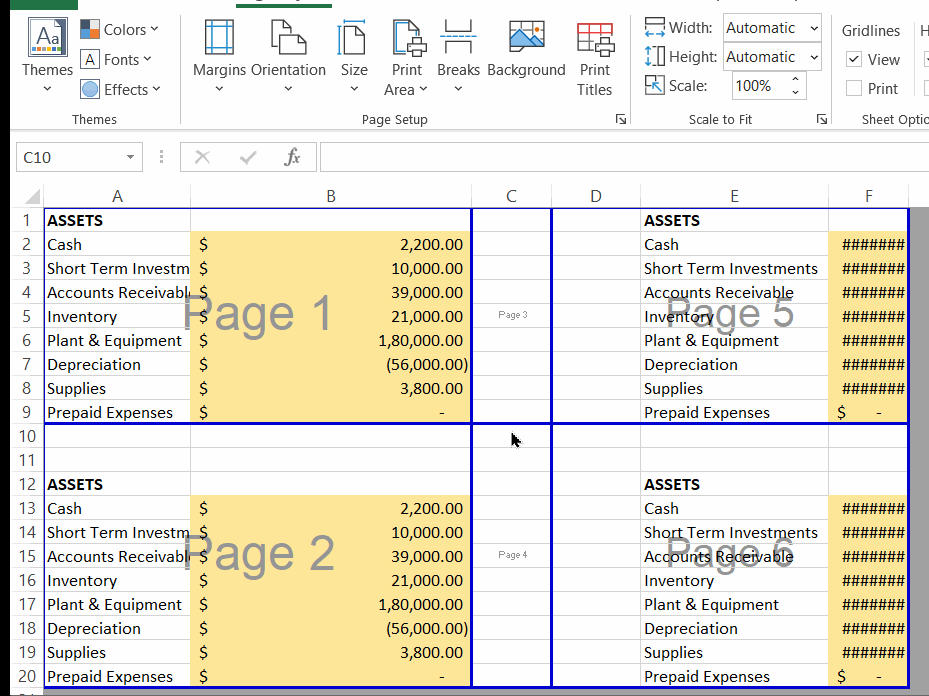
- The last option in the drop-down menu in the Break section is ‘ Reset all page break’.
This option allows you to reset the spreadsheet by deleting all the page breaks that you have manually inserted, and leaves behind only the automatic page breaks.
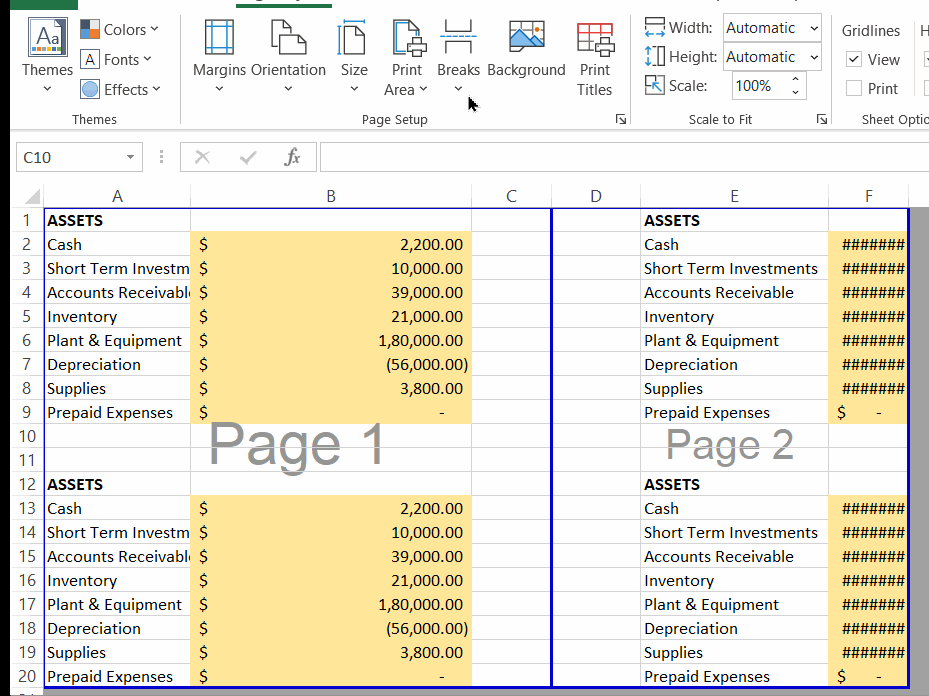
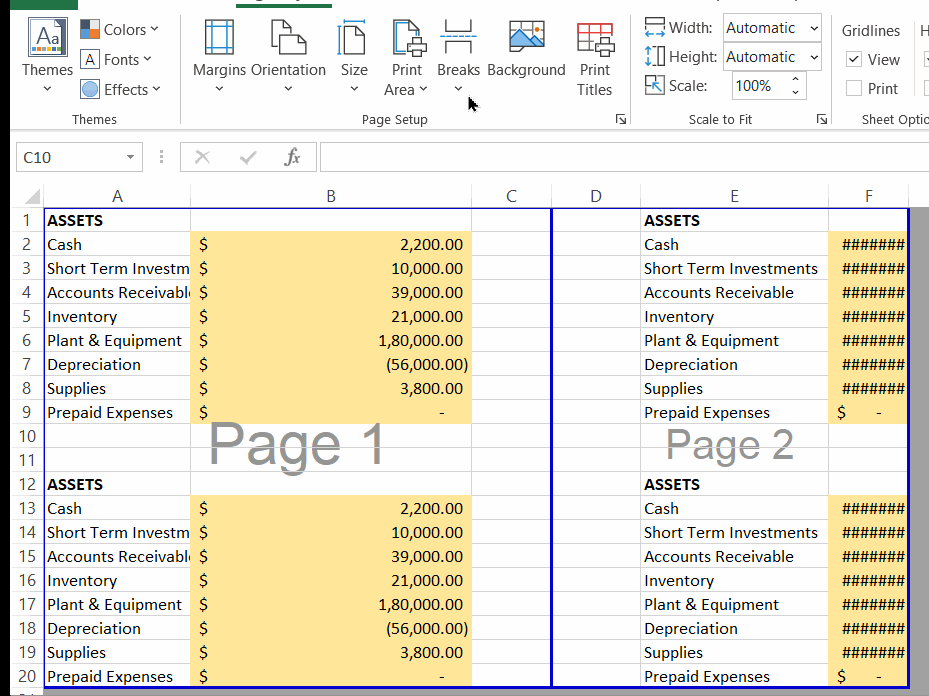
Suggested Reads:
How to Make a Pareto Chart Excel Dashboard? 4 Easy Steps
How to Make a Sankey Diagram Excel Dashboard? A Step-by-Step Guide
How to Use the NPER Excel Formula: 2 Easy Examples
Closing Thoughts
That’s all folks! In this short guide, I have discussed important tips and tricks about how to insert a page break in Excel. We hope, you find this guide useful. Please feel free to ask any questions in the comments section. We’re always happy to help.
Want more high-quality guides for Excel? Check out our free Excel resources centre.
Click here to access in-depth Excel training courses and master in-demand advanced Excel skills.
Simon Sez IT has been teaching critical IT software for over ten years. For a low, monthly fee you can get access to 100+ IT training courses by seasoned professionals.

