How to Insert a Checkbox in Excel? 3 EASY Examples
(Note: This tutorial on how to insert a checkbox in Excel is suitable for all Excel versions including Office 365.)
A checkbox is a graphical tool to select or deselect a variable or an option. Surely you have come across checkboxes at least once over the internet. These are extensively used to create forms, checklists, and dynamic dashboards.


In this guide, I will teach you how to insert a checkbox in Excel, the easy way. I will also show you some interesting applications of checkboxes in Excel.
Keep reading to learn the following:
- How to Activate the Developer Tab in Excel?
- How to Insert a Checkbox in Excel?
- How to Link a Checkbox to a Cell?
- How to Insert Multiple Check Boxes in Excel?
- How to Use Checkboxes in Excel? – Some Examples
You can use these templates for free by clicking on the download button below.


Related:
How to Use the Chi Square Test Excel Function? 4 Easy Steps
The Excel SMALL Function – 3 Best Examples
How to Use e in Excel Using the EXP Function? 2 Easy Examples
How to Activate the Developer Tab in Excel?
Before dealing with how to add checkboxes in Excel, you need to access the Excel Developer tab. But, it most likely won’t be activated in your copy of Excel by default.
To activate it, right-click on any of the ribbon tabs and click on the Customize Ribbon button.


Now, the Excel Options dialog box will appear. Under it, inside the main tabs pane of the Customize the Ribbon section, click the checkmark next to the Developer option, then click OK.
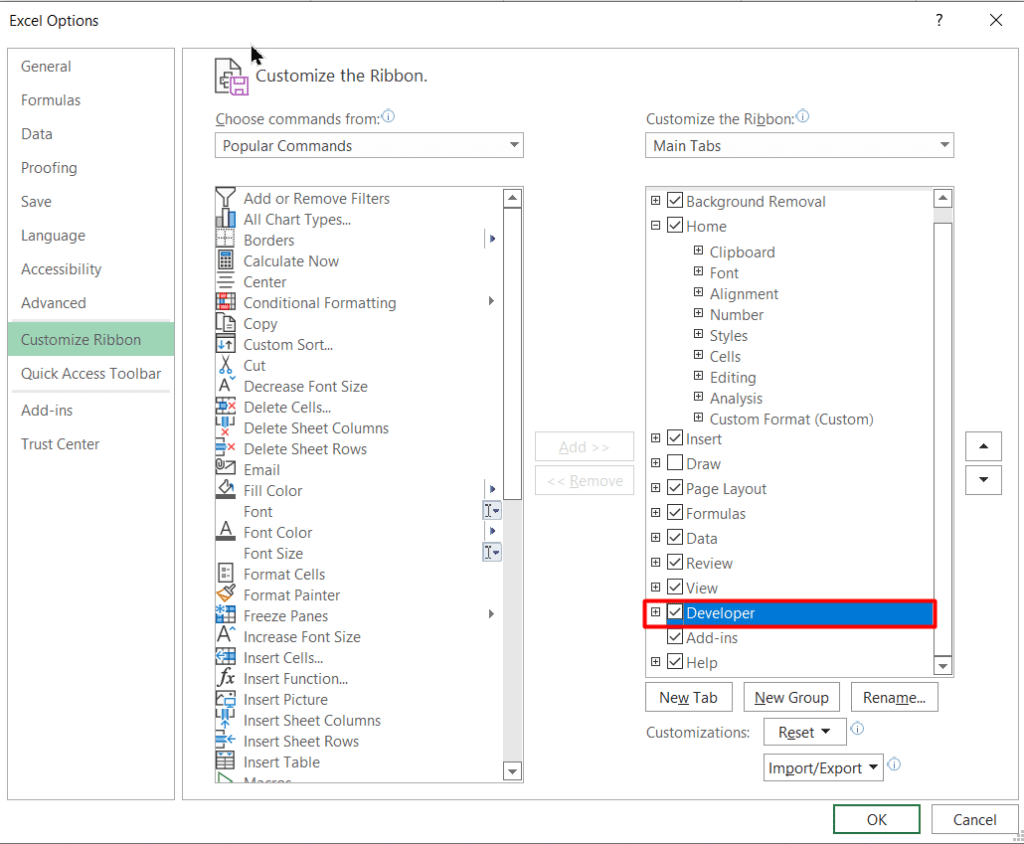
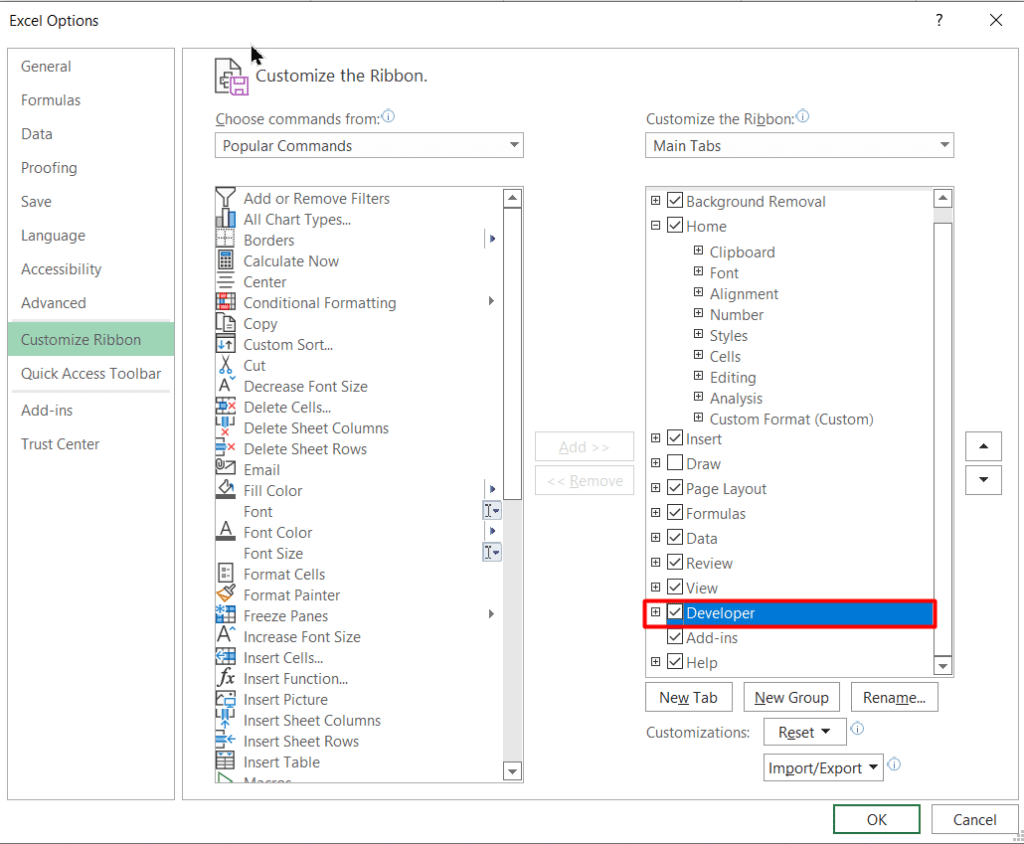
This will switch on the Developer tab in Excel. Now, we can use the developer tab to insert checkboxes in Excel.


Also Read:
How to Delete a Pivot Table in Excel? 4 Best Methods
How to Indent in Excel? 3 Easy Methods
How to Use the Format Painter Excel Feature? — 3 Bonus Tips
How to Insert a Checkbox in Excel?
To insert a checkbox in Excel, follow these steps:
- Go to the Developer tab and click on the Insert button inside the Controls group.


- In the Form Controls section of the drop-down menu, click on the Checkbox icon.
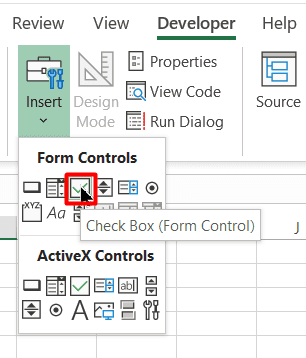
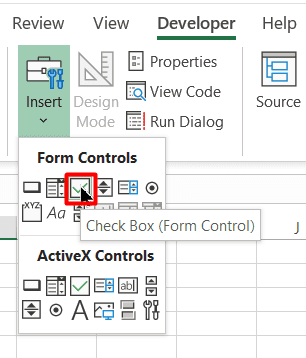
- Now, click on the cell where you need to insert the checkbox. This will insert a checkbox somewhere in the vicinity of that cell.


- Drag the checkbox to the exact desired location using the four-pointed arrow. You can access this by hovering over the check box with your mouse pointer.


- All checkboxes in Excel come with a preset text “Check box 1”. To remove it, right-click on the text box and select the text. Now, you can either delete it or change it according to your preferences.


Congratulations! You have successfully learnt how to insert a checkbox in Excel. In the next few sections, we will see how to insert multiple checkboxes and how to link them to other cells.
How to Link a Checkbox to a Cell?
A checkbox in Excel will not work if it is not linked to another cell in the workbook. To link a checkbox to another cell, follow these steps:
- Right-click on the checkbox and click on the Format Control option.


- Go to the Control tab of the Format Control dialog box and make these two changes:
- Enter the fixed reference of the cell to be linked inside the Cell Link option. Alternatively, you can just click on the cell to be linked to automatically get the cell reference.
- Set the value to “Checked” to make sure that the checkbox is checked by default.


- Click OK.
This will link the checkbox to the specified cell. Now, if the checkbox is checked, the cell will display TRUE, if not, it will display FALSE.


How to Insert Multiple Check Boxes in Excel?
Now that we know how to insert a checkbox in Excel and link it to another cell, we will look into how to insert multiple checkboxes in Excel.
We can do this in two ways. I’ll show them one by one.
- Insert multiple checkboxes using the Developer Tab
This is the most obvious and straightforward method. Just keep repeating the same steps you used for adding a single checkbox as many times as you want. The problem is, it is very time-consuming.
You have to manually remove the caption names for each of these checkboxes and drag them to their proper location every time.
- Copy and paste the checkboxes or drag them using the fill handle
You can simply copy and paste a checkbox to multiple cells as many times as you want.
You can use the normal shortcuts Ctrl+C and Ctrl+V to do this.
Alternatively, drag a checkbox down to other cells using the fill handle the same way you would drag a formula to other cells.


Please keep in mind, you have to manually change the linked cell reference for each copied checkbox.
How to Use Checkboxes in Excel? – Some Examples
Excel checkboxes have a great set of interesting applications. With the help of checkboxes, you can create interactive to-do lists, dynamic charts, dynamic reports, etc. In this section, I’ll elaborate on each one of these techniques in a step-by-step manner.
How to Make an Interactive To-Do List Using Check Boxes in Excel?
Look below for an example of an interactive to-do list in Excel. It keeps track of the percentage of tasks completed and updates their status in a visually intuitive way.
To create such an interactive dashboard in Excel, follow these steps:
- Create a list of tasks for your to-do list and arrange them in a column (preferably column A, i.e A2:A10).
- In the next adjacent column (column B, i.e B2:B10), add checkboxes to each of these tasks.
- Manually link each of these checkboxes to a separate group of cells in another column (any non-adjacent column will do.In this example, F2:F10).
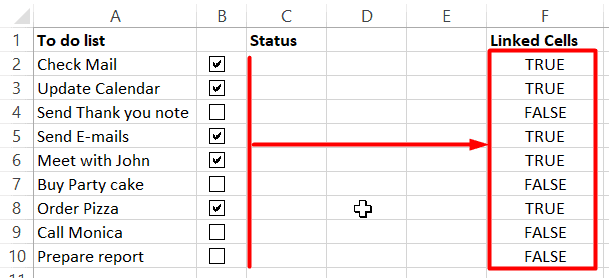
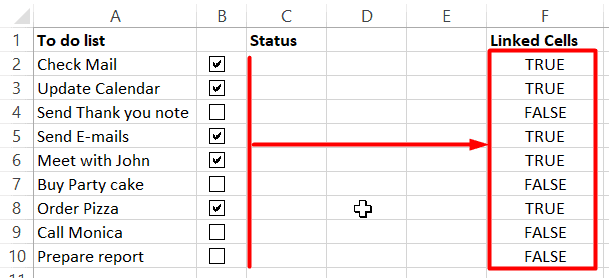
- In column C (i.e C2:C10), check the status of completion of each task using the checkbox-linked cells. To do this, use the formula =IF(F2,”Completed”,”Incomplete”) in cell C2 and drag it to the entire range of C2:C10 by using the fill handle.


- You can go the extra mile and apply conditional formatting to this range (C2:C10) to make it more visually appealing. For example, apply green colour to completed cells and amber colour to incomplete cells.
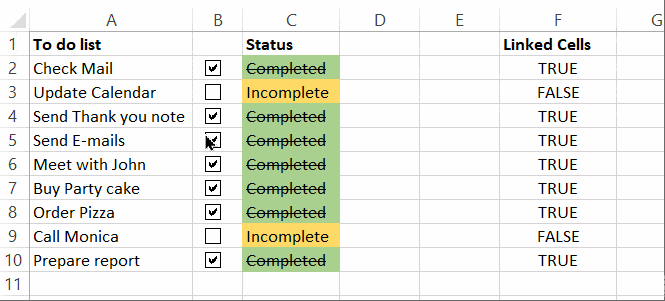
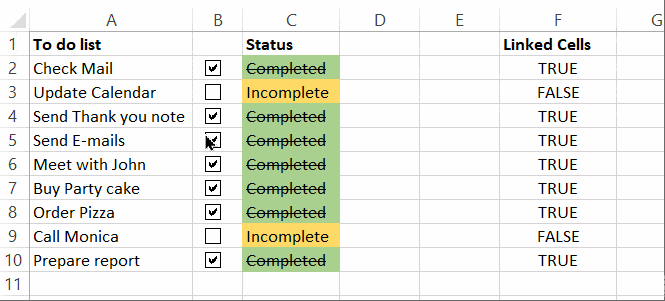
- To calculate the number of tasks completed, use the formula =COUNTIF($F$2:$F$10, TRUE)
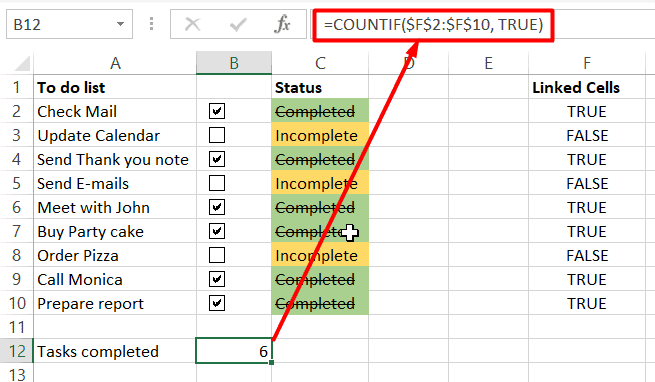
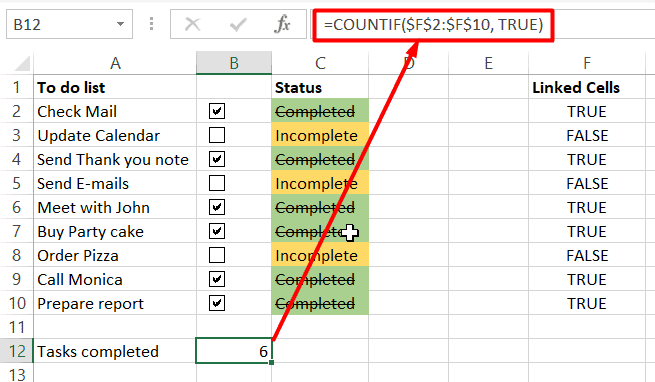
- Similarly, to calculate the % of tasks completed, use the formula =COUNTIF($F$2:$F$10,TRUE)/COUNTIF($F$2:$F$10,”<>”)
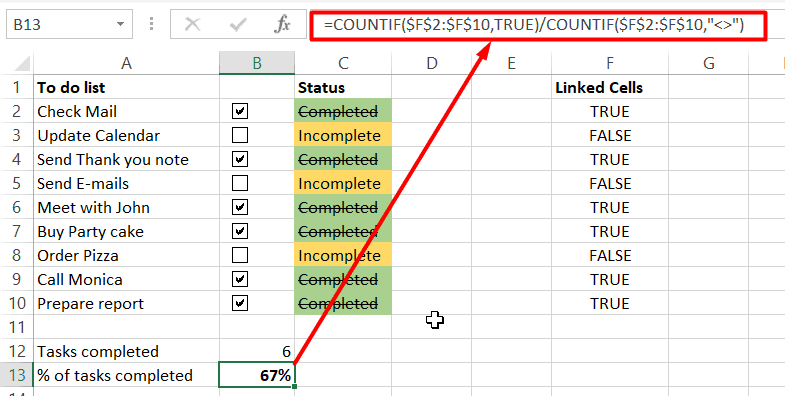
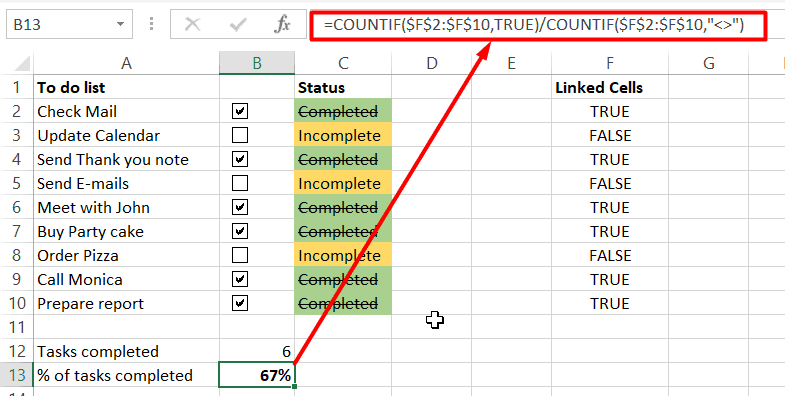
How to Make a Dynamic Chart Using Checkboxes in Excel?
Imagine this for a second. You are presenting the annual and quarterly growth reports for the past three years to your team. You have created a stacked bar with a line chart to represent this. But, some of your teammates find it difficult to make sense of both years’ data at the same time.
To solve this problem, you can create an interactive dynamic chart in Excel using checkboxes to selectively display a specific year’s data.
Here’s how to do this:
- Add two checkboxes corresponding to the two years and link them to separate cells in a different range.


- Using these linked cells as a reference criterion, copy only the data of the selected year, using an IF statement.
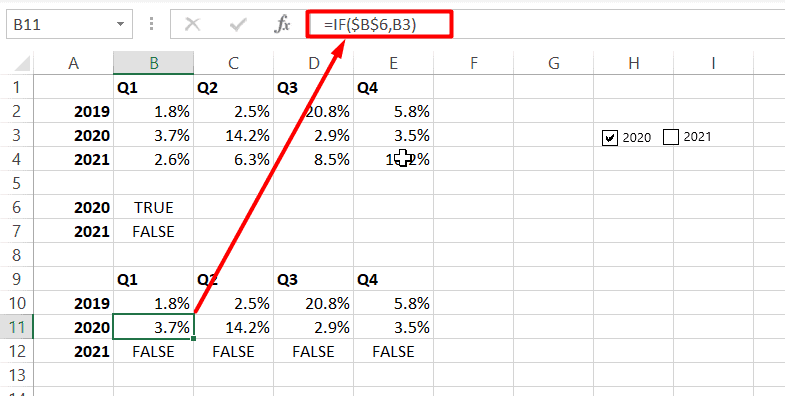
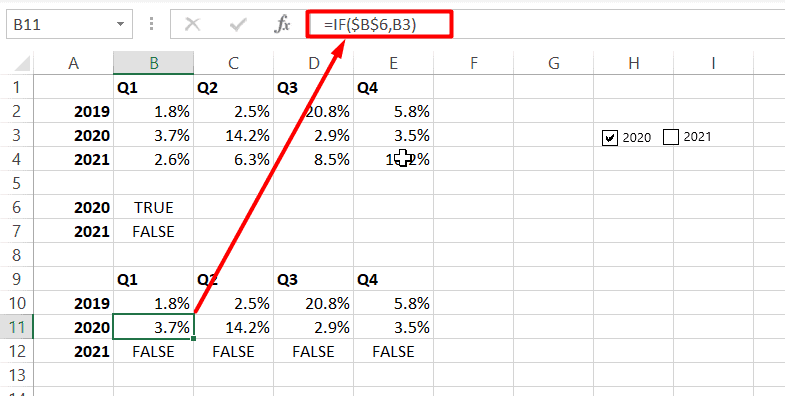
- Use this data to create a chart of your desired type and style.


Congratulations! You have successfully created an interactive chart using checkboxes in Excel.
How to Make a Dynamic Report Using Checkboxes in Excel?
Let’s say for example you have a complex sales report, which summarizes the total sales revenue across regions for different months and quarters. To make it more presentable, you can add controls by using checkboxes to display only the selected regions’ data.
To do this, follow these steps:
- Add checkboxes to the four regions or any other parameter and link them to another range of cells in the spreadsheet.


- Return the selected region names by using an IF condition, adjacent to the linked cells.


- Use the DSUM formula to find the sum and display the relevant data from the source data based on this criteria.


You have successfully created an interactive report in Excel by using checkboxes.
Suggested Reads:
How to Make a Pareto Chart Excel Dashboard? 4 Easy Steps
How to Make a Sankey Diagram Excel Dashboard? A Step-by-Step Guide
How to Use the NPER Excel Formula: 2 Easy Examples
FAQs
How to make check boxes in Excel?
To insert check boxes in Excel, first activate the Developer tab and click on the Insert button in the Controls group. In the dropdown menu, click on the Checkbox icon under the Form Controls section.
How to delete checkbox in Excel?
Since there is no dedicated Excel delete checkbox feature, you have to delete them manually. To do this, select all the checkboxes you want to delete using the Ctrl key and hit Delete.
If you have too many checkboxes scattered around the worksheet, go to the Home tab, click on the Find & Select option and click on the Selection pane to find all of them in one place.
How to align checkboxes in Excel?
You have to manually align checkboxes in Excel using the four-pointed arrow. To access this, hover the mouse pointer over the checkbox and drag it to the desired location when the four-pointed arrow appears.
Let’s Wrapup
That’s all folks. In this guide, I have covered everything you need to know about how to insert a checkbox in Excel. I strongly recommend that you download the attached practice sheet and test these techniques out for yourself. If you face any problems or have any questions, please let us know in the comments section.
Want more high-quality guides for Excel? Check out our free Excel resources centre.
Click here to access in-depth Excel training courses and master in-demand advanced Excel skills.
Simon Sez IT has been teaching critical IT software for over ten years. For a low, monthly fee you can get access to 100+ IT training courses by seasoned professionals.

