Microsoft Teams Tutorial – Getting Started.
This Microsoft Teams tutorial is suitable for users of Teams in Microsoft 365 and Teams Desktop App.
Objective
In this Microsoft Teams tutorial, we help you get started by showing you how to use the Teams dashboard, and how to create your first team and add members.
Microsoft Teams Explained
With a plethora of collaboration tools available on the market, it’s sometimes hard to know which solution is best for you. Microsoft Teams stands out from the crowd and the best part – it’s included as part of the Microsoft 365 Business, Business Premium, and Enterprise Plans.
Teams is a persistent chat-based collaboration platform and a hub for teamwork. Create private or public teams, chat, share documents, host online video or audio meetings as well as many more useful features for business communications.
Having a shared workspace makes it easy for a team to collaborate, communicate, make critical decisions, and stay on top of the latest news and updates. It is particularly useful for large organizations that have employees spread across different offices or working remotely.
There are many components to Microsoft Teams. In this Microsoft Teams tutorial, we will be running through the basics of navigating the Teams dashboard, creating a team, and adding team members.
Accessing Teams
Microsoft Teams can be accessed online via Microsoft 365, by downloading the Teams desktop app or by downloading the Teams mobile app.
Opening Teams in Microsoft 365
- Open a browser and go to www.office.com
- Login to Microsoft 365
- Click on the Teams icon


Downloading the Desktop and Mobile App
There is a Teams app available for desktop and mobile. Both can be downloaded from the Teams dashboard once you’ve logged in via Microsoft 365.
- Click on your profile picture.
- Click on Download the desktop app or Download the mobile app.
NOTE: If downloading the mobile app, ensure you are logged into Microsoft 365 on your mobile device. Alternatively, the mobile app can be downloaded directly from the App Store for IOS or the Google Play Store for Android.
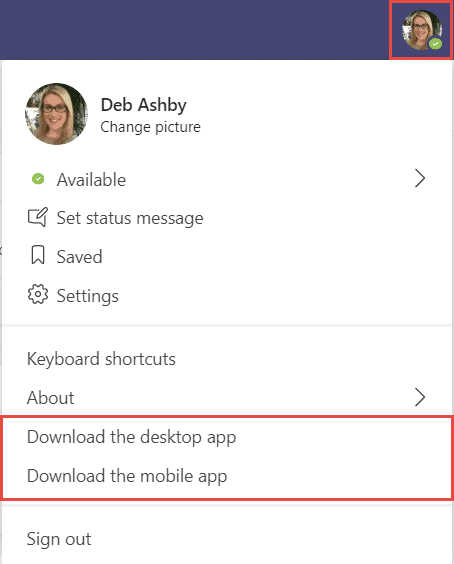
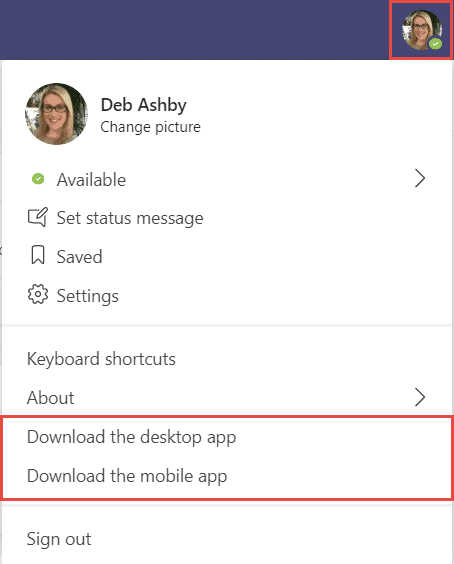
Navigating the Teams dashboard
The Teams dashboard is the central hub of the application. It’s important to understand how to navigate it and access all the feature-rich utilities.
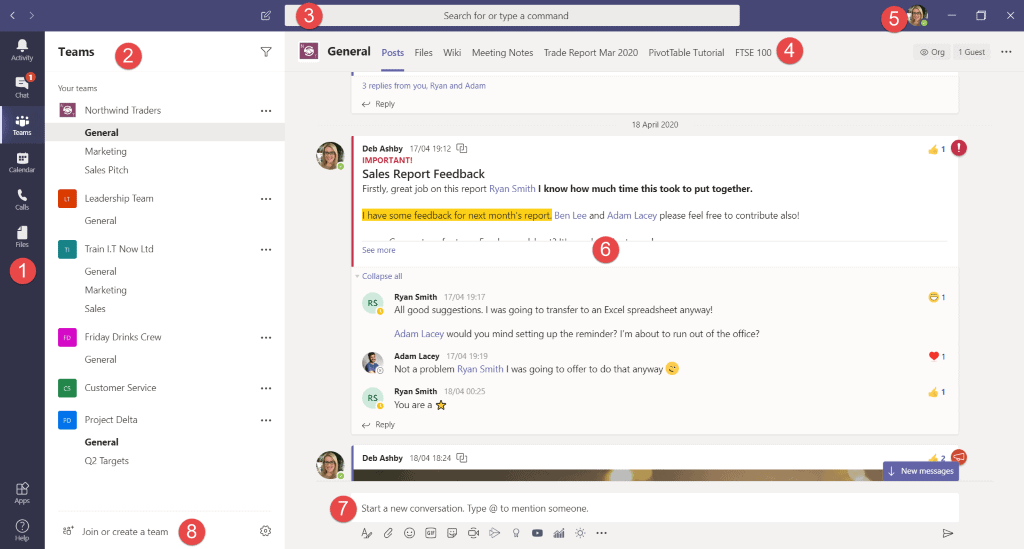
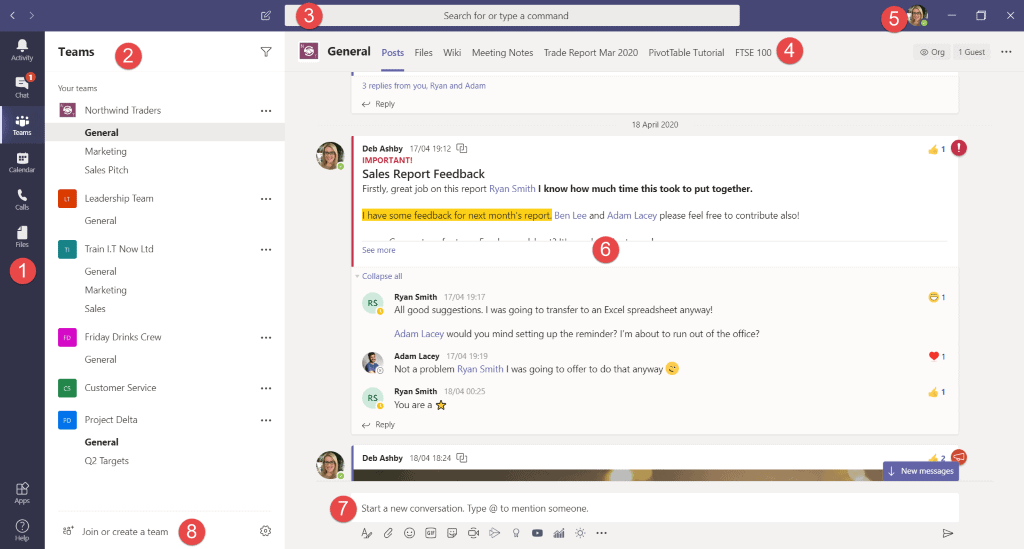
- The Menu Bar. Use the top seven icons to jump between the different areas within Teams. Use the bottom two icons to access Help and download the desktop app.
- Teams and Channels. The Teams you have created or are a member of are listed here along with any channels. Channels help keep conversations organized.
- The Search Bar. Search for keywords, people, messages, or files. Type the / or @ symbol to see a list of shortcuts.
- Channel Tabs. Add channel tabs to the channel to allow team members to quickly access items that are important to them.
- Profile. Change your status, access saved messages, and adjust your settings.
- Conversation Area. Communicate and collaborate with other team members using chat. Bookmark messages and show your approval with Likes.
- Compose a Message. Engage in a conversation by posting a message or replying to messages. Liven up your conversations with emojis, gifs, memes, and stickers.
- Create/Join a Team. Create a new team or join an existing team.
Creating a Team
When you create a team, you become the owner and have complete control over that team’s settings unless you choose to give owner permissions to another team member.
In this example, we will be creating a public team from scratch.
- From the Teams dashboard, click the Join or create a team link (8)
- Click Create Team
You get two options:
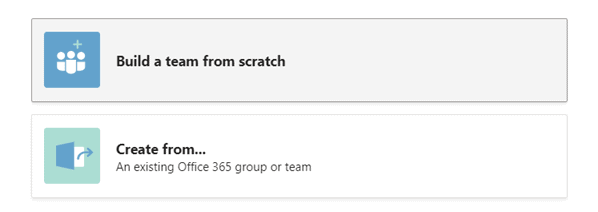
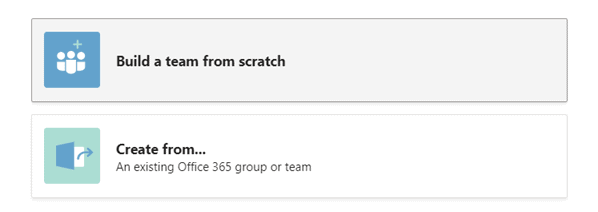
When you build a team from scratch, you are starting from a blank canvas. You will need to create a name for the team and invite team members. If you already have a team set up as an Office 365 group in Outlook and you want to link to it from Teams, then you could choose to create from an existing Office 365 group or team. All the team members will be carried across to Teams.
- Click Build a team from scratch
You then get three options.
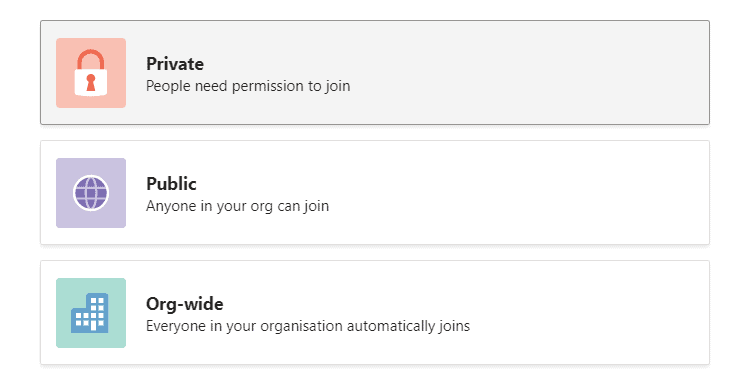
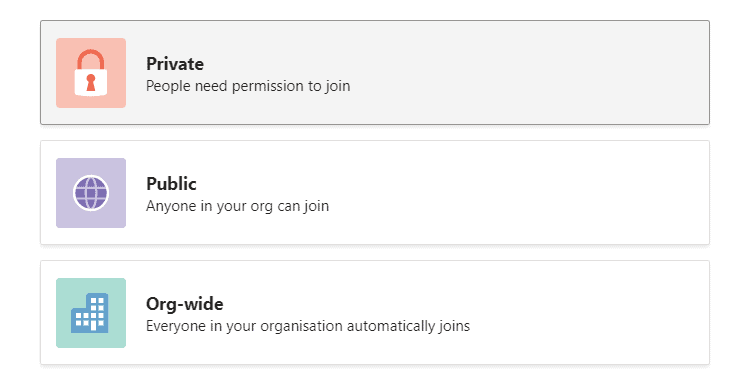
Private – A private team is private. People need to request permission to join and wait to be approved before being able to access the team.
Public – Anyone within your organization can join this team without requesting permission.
Org-wide – Everyone in your organization automatically becomes a part of this team. They do not need to join the team.
- Click Public
- Enter a name for your team
- Enter a description for your team


- Click Create
At this stage, you can invite team members to join your team. If you don’t want to invite anyone at this early stage, you can do it later once the team has been created.
I am going to invite my two colleagues ‘Ryan Smith’ and ‘Ben Lee’.
- Click Add


- Click Close
Teams will send out a notification to let the invitees know that they have been added to the team.
The new team has now been created and will be displayed on the Team list. By default, Teams automatically creates a channel called ‘General’.
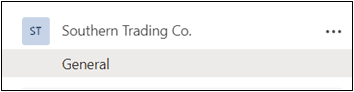
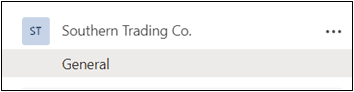
Join an Existing Team
If someone invites you to a team, you will receive a notification in the Activity area of Teams.


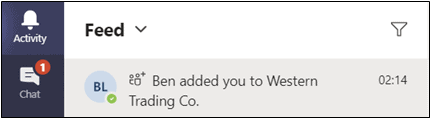
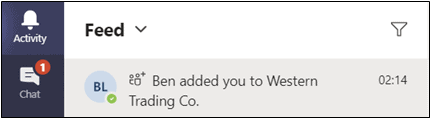
Also, if you have notifications set to Banner and Feed, you will receive a pop-up in the bottom right-hand corner of the screen when you have been added to a Team.


Teams can also be joined using a code that you generate and send to recipients. Utilizing the team code means that you will not receive any join requests. The code for your team can be generated from within the team settings.
- Click the three dots to the right of the team name
- Click Manage team


- Click the Settings tab
- Expand the Team code section
- Click Generate


- Copy this code and paste it into an email or into a chat channel to invite members
Add Team Members
New team members can be added to a team at any point.
- Click the three dots to the right of the team name
- Click Add Member
- Type in the name of the invitee
- Click Add


Manage Team Members
As a team owner, you have various options available to help manage the team.
- Click the three dots to the right of the team name
- Click Manage Team
- Click the Members tab
All team members will be listed according to their permission level. Team Owners will be shown at the top and Members and Guests below.
As a team owner, you can change permission levels for any team member by clicking the drop-down arrows next to their name. Team members can also be deleted by clicking the X.
It’s also worth noting that new members can also be added to the team from this screen.
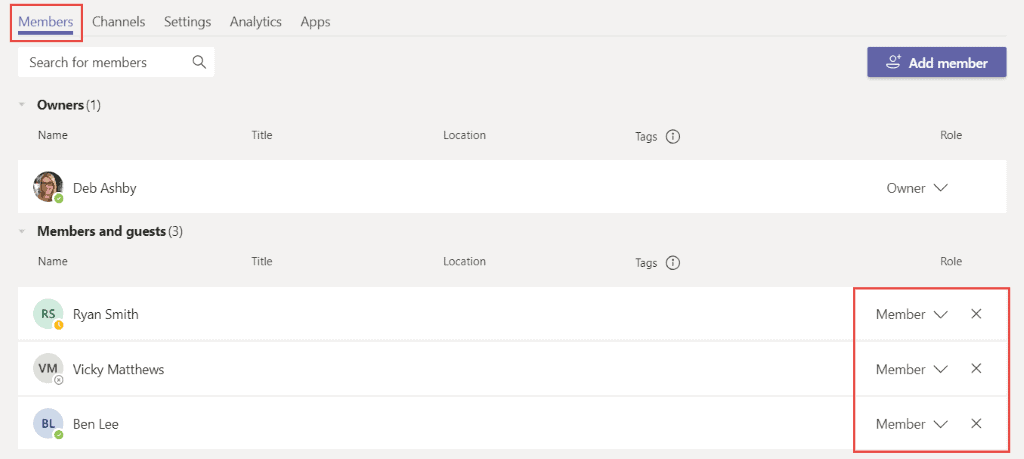
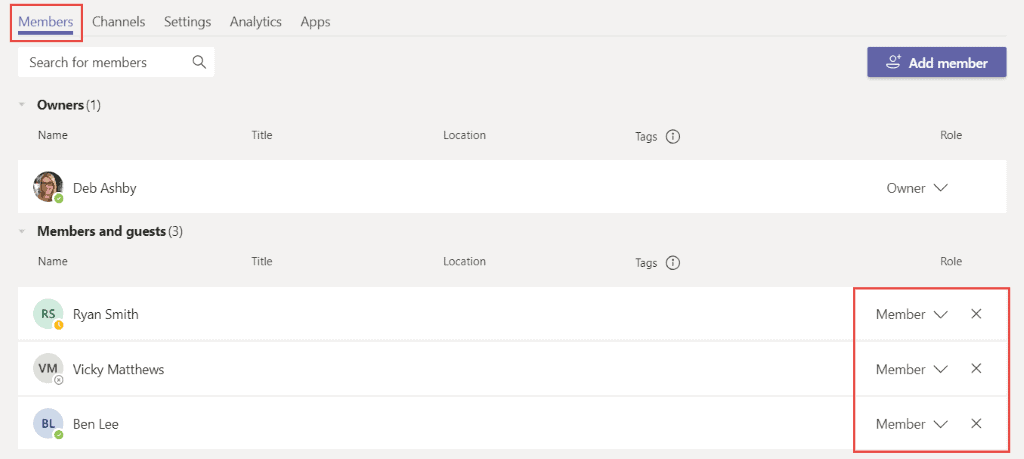
Get your free Most Used Microsoft Teams Shortcuts download here.
Video Tutorial
To see a demo of creating a team and adding members in Microsoft Teams, please click the following link:
Getting Started in Teams Video
If you enjoyed this Microsoft Teams tutorial, take a look at our MS Office Resource Center where you’ll find more, free tutorials from Simon Sez IT.
To learn Microsoft Teams with Simon Sez IT. Take a look at the Microsoft Teams course on Simon Sez IT.

