Create and Update an Index in Word
This Index in Word tutorial is suitable for users of Word 2010/2013/2016/2019 and Microsoft 365.
Objective
Mark entries in a long document for inclusion in the index. Create an index in Word from scratch and understand how to edit and update it.
Indexing Explained
An index lists the terms and topics discussed in a document listed in alphabetical order. It is usually located at the end of a document. It allows the reader to quickly jump to pages of interest by clicking on the page number associated with the index entry. To create an index in Word, you must first go through the document and mark points of interest as index entries. Once complete, the index can be inserted.
It is important to remember to update the index if anything in the document changes to ensure that the page numbers still correspond with the topic. Note, an Index page is different from a Contents Page!
Video Tutorial
Marking Index Entries
In this example, I have a document that spans 9 pages. It contains various headings that have been marked with Word heading styles. To create an index in Word, I first need to go through the document and mark each heading that I want to appear in the index.
- Select the heading that you want to mark
- Click the References tab
- From the Index group, click the Mark Entry button or press the Alt+Shift+X keyboard shortcut


- Review the options in the Mark Index Entry dialog box
- Click Mark
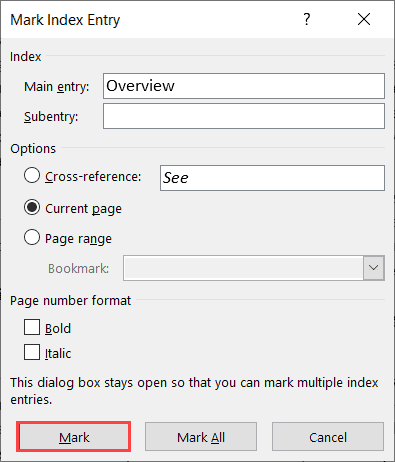
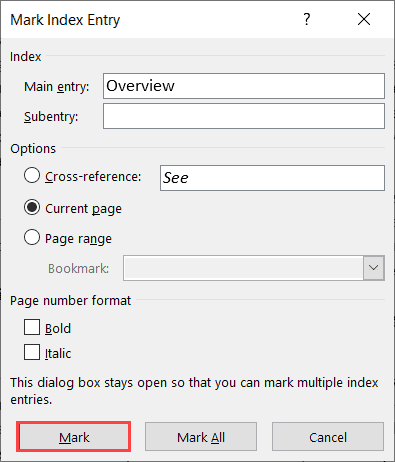
Word will automatically turn on Show/Hide, and you will see the field code behind the entry. Do not worry too much about this as it will disappear once Show/Hide is turned off again.


Continue through the document marking entries in the same way.
NOTE: You will need to click Close on the Mark Entry dialog box each time you mark an entry.


Mark Index Subentries
To add structure and hierarchy to the index, you can mark entries as subentries of main entries. These subentries will appear indented underneath the main entry they are linked to in the index.
In this example, ‘House Stark’, ‘House Lannister’, and ‘House Targaryen’ are sub-headings of ‘Cast and Characters’. I can show this hierarchy in the index by marking them as subentries. This means they will be indented in the index.
- Select the subentry text i.e. ‘House Stark’
- Click Mark Entry
- Press Ctrl+C to copy the selected Main Entry text to the Clipboard.
- Position the insertion point in the Subentry text box.
- Press Ctrl+V to paste the text into the Subentry text box.
- Change the information in the Main Entry text box to indicate the main index entry to which this subentry should be subordinate.
- Click on Mark


Continue through the document marking subentries in the same way.
Create an Index
Once you have marked all entries to be included in the index, you can add the index to the bottom of the document.
- Scroll to the last page of the document (preferably a blank page)
- Click the References tab
- From the Index group, click Insert Index
Review the options in the Index dialog box. In this example, I have chosen to right-align page numbers and use a dotted tab leader between the entry and the page number.


- Click OK
Notice that the subentries are indented.


Add an Index Heading
You may want to add a heading for your index. You may also want to include the index heading as an index entry.
- Type a name for your index and apply a heading style if desired
- Select the Index heading
- Click the References tab
- Click Mark Entry
Update an Index
To include the new entry in the index, you will need to update it.
- Click anywhere in the index
- Click the References tab
- Click Update Index


The index heading is now included in the index.


For more information about creating indexes in Word, please check out the following links:
Microsoft – Create and Update an Index
TechRepublic – How to add an index to a Word document using index tags
If you are interested in learning more about Microsoft Word, then take a look at the following free resources:
- How to Create and Print Envelopes in Word
- How to Create a Contents Page in Word
- How to Mail Merge in Word
- How to Print Labels in Word
To learn Word with Simon Sez IT. Take a look at the Word courses we have available.

