How to Print Labels in Word (Text + Video Tutorial)
This How to Print Labels in Word tutorial is suitable for users of Word 2013, 2016, 2019, and Word for Microsoft 365.
Objective
Use the Mailings tab in Word to create and print a set of address labels.
Printing Labels Explained
In a world where packages through the mail are becoming increasingly popular, you may find yourself having to ship items more than usual. In the US, consumers spent $211.5 billion on e-commerce in Q2 2020. While in China, consumers spent $1.94 trillion(!) on e-commerce in 2019 alone.
Luckily, Microsoft Word provides a comprehensive set of utilities to make professional-looking, customized labels and print them. The labels can be used on packages or envelopes and are a convenient way of addressing items for delivery to a recipient.
Video Tutorial
To see a demo of how to create and print labels in Word, please watch the following video tutorial.
Creating and Printing Labels in Word Video (9:03)
Creating Custom Labels
It is quick, and easy to create a set of custom labels in Word.
- On the Mailings tab, in the Create group, and click Labels.
The Envelopes and Labels dialog box will open and take you straight to the Labels tab. Type the address or information you want on the label into the Address box.


In the Print section, you can specify if you would like to print a full page of the same label or just a single label. If you choose to print a single label, you can specify the number of rows or columns if you have a fixed number of labels you need to print.
The Label section tells you the current label selection. There are many types of labels available to purchase, and you will need to ensure that you have the correct brand/product number selected here. To make changes, you will need to go into Options.
Want to print envelopes in Word instead?
- Click Options
Here you can tell Word how you will be printing the labels and select the brand/product number. This information should be easy to find on the packaging of the labels. If you cannot find your specific labels, select ‘New Label’ and enter the details manually.


- Make your selections and click OK
- Load your labels into the printer
- To send your labels to the printer immediately, click Print. If you want to add them to a document prior to printing, click New Document.
In this example, I have selected to add them to a document so I can save the document to reuse another time. This is what my labels look like based on my selections.
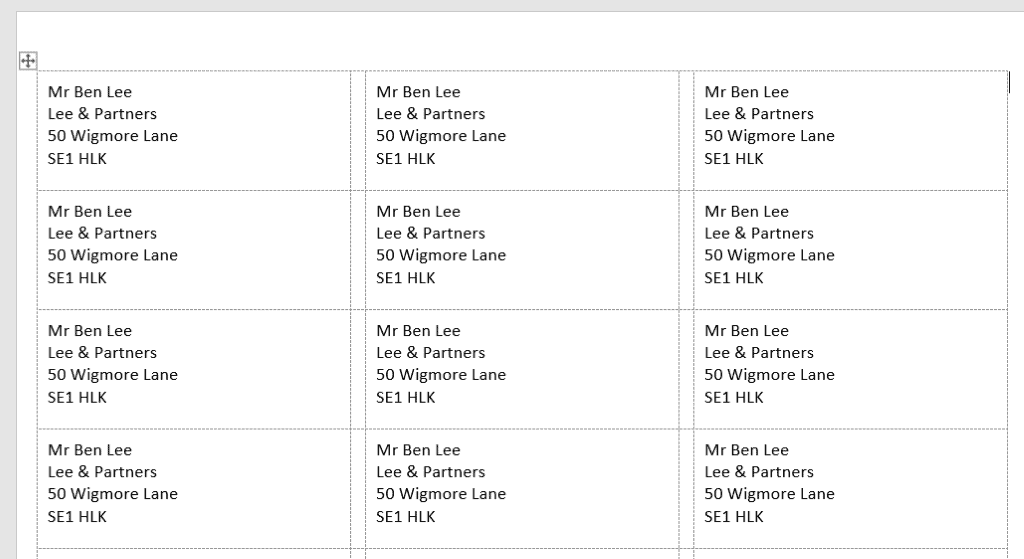
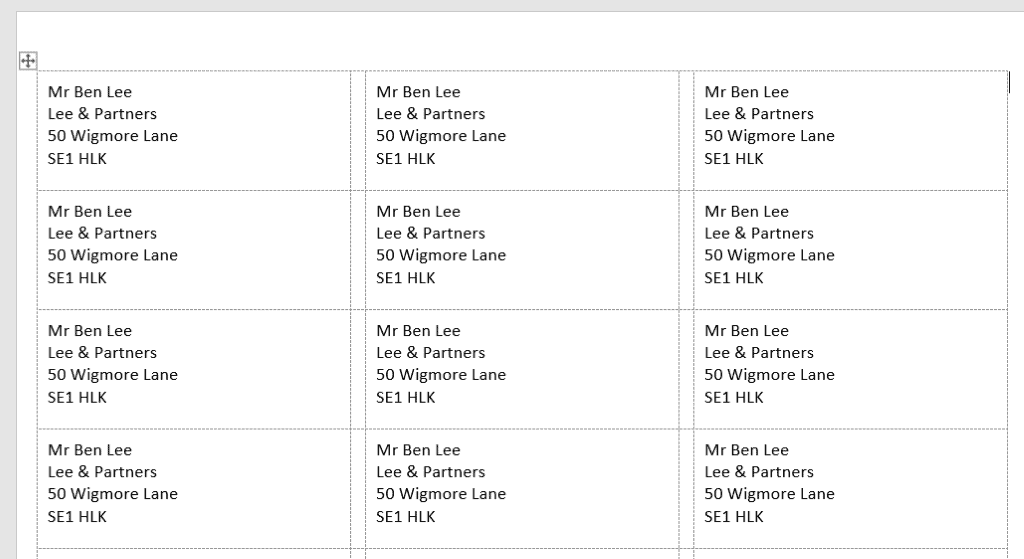
Create a Page of Different Labels
In the previous example, we created a page of labels using the same address. However, you may want to have a page of labels that contain different addresses. You can approach this in two ways.
If you have a lot of labels to create and maybe you have the recipient details saved off to an Excel file, a good option would be to utilize the Mail Merge facility in Word. To learn how to Mail Merge labels, check out the following link:
If you do not have that many labels to create, at least not enough to justify a merge, you can create a blank label template and manually type in the information.
- On the Mailings tab, in the Create group, click Labels
- Click Options
- Select the appropriate label vendor and product number
- Click OK
- Click New Document
A new Word document will appear with a blank label template based on your selections. You can now go ahead and manually type the information into each label.


For further information and extra tips and tricks like inserting graphics/logos into labels, check out the following links:
- Labelplanet – How to Print a Sheet of Address Labels Using Create Labels in Word
- TechRepublic – How to insert graphics into Word label documents
For more Free Microsoft Office tutorials from Simon Sez IT. Take a look at our MS Office Resource Center.
To learn Word with Simon Sez IT. Take a look at the Word courses available on Simon Sez IT.

