How to Use Onedrive
This How to Use OneDrive tutorial is suitable for users of Microsoft 365.
OBJECTIVE
Learn how to use Microsoft OneDrive to store and manage files in the cloud.
ONEDRIVE EXPLAINED
OneDrive is Microsoft’s internet-based (cloud) storage platform. It’s offered for free by Microsoft to anyone with a Microsoft account and works in the same way as other cloud storage applications such as iCloud and Google Drive.
OneDrive is essentially a virtual hard drive. Much like you might choose to store your files and documents on your PC when you put them in the cloud, you are storing them on Microsoft’s servers instead, which has many benefits.
First, it provides a backup for your files. If you have everything stored on your laptop/PC and your PC dies, or you lose your laptop, those files are gone unless you remembered to backup to an external drive. When your files are stored in the cloud, you can easily retrieve them.
The second benefit is that you can access files from anywhere. If you go on a trip without your laptop and need to check a document or edit a spreadsheet, you can easily access your files from your phone or via a web browser.
OneDrive also makes it simple to share and collaborate on files with others. In the past, if you wanted to share a document, you would need to email a copy of it to your colleagues and wait for them to send it back with their changes. In OneDrive, you can share a link to the file, and everyone can work on the file simultaneously and see updates in real-time.
You can access OneDrive on the web via your PC. Once you download OneDrive, a folder will be created in File Explorer, allowing you to view and manage your files much like a local folder. Any changes made to files opened from your PC or the web will synchronize so everything is always up to date and in-step in both locations.
VIDEO TUTORIAL
HOW TO GET ONEDRIVE
OneDrive comes pre-installed with Windows 10. If you have an older version of Windows, you can upgrade to Windows 10 for free and get OneDrive.
If you don’t want to upgrade to Windows 10, you can download OneDrive onto your computer by visiting www.onedrive.com. You can also install OneDrive on a Mac.
There are several OneDrive plans to choose from. The Free account offers 5 GB of storage.
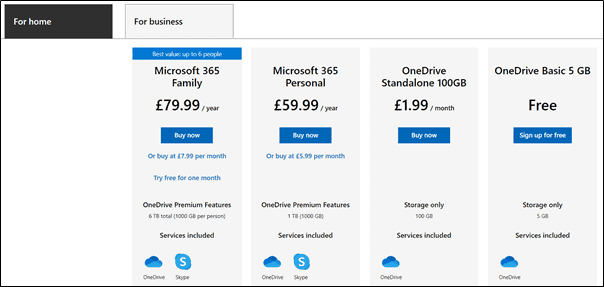
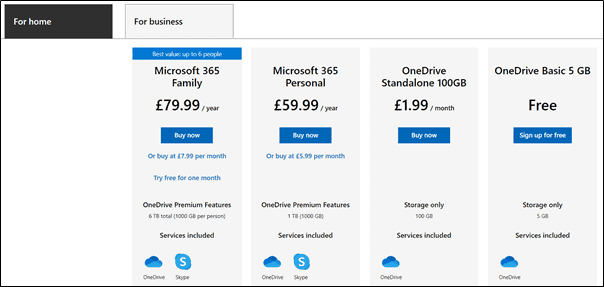
OneDrive is also available as an app for your mobile phone, so you can edit and work on documents on the go. Just go to the Apple or Android app stores on your device and search for OneDrive.
GET STARTED WITH ONEDRIVE
Once you’ve downloaded OneDrive to your PC, you will see a cloud icon in the bottom right-hand corner of the status bar.


- Click on the cloud icon.
The pop-up window will show you the files that have recently been synched.


- Hover over any file in the list and click on the ellipses to see more options.
From here, you can open the file, share the file with others, view the file online and see the version history. At the bottom, there are three actions: Open folder, View online, and Help and Settings.


- Click Open folder
This will open File Explorer where you can see OneDrive and the folders and files in the cloud. This will look like regular files and folders on your PC with one small difference—the addition of a status column next to each file and folder.
The status column tells you the status of the file or folder.
A green circle with a tick: the file is synced and up to date on your PC and in the cloud.
Cloud icon: the file is only in the cloud. You can still open files only stored in the cloud through File Explorer. Just double-click to download.
Sync icon: the file is currently synching to the cloud.
Person icon: a person icon indicates the file has been shared.


- Right-click on any file to see the contextual menu.
This menu contains many options. Essentially, things you can do with this file.
Let’s explore some of the most important.
SHARING FILES WITH OTHERS
You can share a link or a copy of a file stored in OneDrive with others. This makes it easy for many people to collaborate on a file simultaneously and negates the need to send files backward and forwards as an email attachment.
- Click Share.


- Click Anyone with the link can edit.
- Modify the link settings.
NOTE: If you only want others to view the file and not edit it, remove the tick from the Allow editing box.
With paid subscriptions to OneDrive or Microsoft 365, you will also have the option of setting an expiration date. This means that the link will expire on that date, and OneDrive will automatically remove access. For added protection, set a password.


- Click Apply.
- Enter the email address of the person or persons you want to share the link with.
- Click Send.
To send a copy instead of a link, choose Copy link. OneDrive will create a shareable link that you can copy/paste into an email, a Microsoft Teams conversation, or even a text message.


WORKING WITH FILES ONLINE
You can also work with files stored in OneDrive online. OneDrive harnesses the power of Microsoft’s apps on the web’ via Microsoft 365, which allows you to access and edit files from a web browser.
- From File Explorer, right-click on a file.
- Select View online.


The file will open in a web browser. You may be asked to provide your Microsoft 365 login credentials.


The web applications are scaled-down versions of the full desktop applications. You can work on your document as normal but be aware that some of the more complex/advanced actions might not be available in the web version.
VERSION HISTORY
Version History is a great feature of OneDrive. If someone makes drastic edits to a file or changes something accidentally, you can roll back to an earlier version.
- Right-click on the file in File Explorer.
- Click Version history.
- Click Restore to restore an older version.


ALWAYS KEEP ON THIS DEVICE
Accessing files in the cloud relies on an active internet connection. If you anticipate being somewhere with no internet, such as on a plane, and you want to work on a file, you can choose to always keep the file on your device.
This means the file will be available locally, and any changes you make whilst offline will sync with the cloud once an internet connection has been reestablished.
- Right-click on the file in File Explorer.
- Click Always keep on this device.
The status icon will change to a solid fill green tick.


FREE UP SPACE ON YOUR DEVICE
OneDrive syncs to your local drives to make it easier for you to work on files through File Explorer. That means that files still take up hard drive space on your PC. Over time, you might find that your hard drive runs out of space, so you might want to consider freeing up space by keeping files in the cloud only.
- Right-click on the file or files in File Explorer.
- Click Free up space.
The status icon will change to a cloud to indicate the file is only available in the cloud.


ACCESSING FILES ELSEWHERE
OneDrive files can be accessed through a browser.
- Click on the cloud icon in the status bar.
- Click View online.
This opens the OneDrive website, which shows everything stored in the cloud.


There is a powerful search facility that allows you to find files store in the cloud.


Create new folders or new Word documents, Excel workbooks, PowerPoint presentations, OneNote notebooks, and forms from the New menu.


Click the View options menu to view files and folders as a list, a compact list, tiles, or photos.


Click the Upload button to upload a file or folder from your local drives. Everything uploaded to the cloud will synchronize.


You can also perform actions on individual files stored in the cloud. Select the file and click the Ellipses to see a contextual menu of options.


PERSONAL VAULT
The Personal Vault is a special folder to store files in. It offers an added security level by enforcing 2-factor authentication, so it is a great place to store sensitive or confidential files.


To access the Personal Vault, you will need to log in with your Microsoft credentials.




Once you’ve verified your credentials, you will be required to approve the sign-in request using the Microsoft Authenticator app. You can download this app from the app store.


THE RECYCLE BIN
Deleted files get moved to the Recycle Bin and held there for 30 days. After 30 days, the files are permanently deleted. You can retrieve deleted files from the Recycle Bin within this 30-day period.
- Click Recycle Bin.


- Find the file you want to restore and click the ellipses.
- Select Restore from the menu.


A link to the notes is shared with everyone in the online meeting, and the meeting details are added to the notes page.
HELP AND SETTINGS
It’s worth reviewing your OneDrive settings periodically. This is where you can choose which folders to sync and manage backup settings.
Start OneDrive automatically
- Click the cloud icon in the status bar.
- Click Help & Settings.
- Click Settings.
- Click the Settings tab.
It’s a good idea to set OneDrive to start automatically when you sign in to Windows to ensure everything is synced and up to date.


Manage storage
Keep an eye on how much cloud storage you have used.
- Click the Account tab.
- Click the Manage storage link.


- Delete large files that are no longer needed.


Choose which folders to sync
Not all folders have to be synched. OneDrive lets you choose which folders you want to make available on your PC and in the cloud. If you have limited hard drive space on your PC, you might want to consider storing your files in the cloud only and downloading files as and when you need them.
- Click the Account tab.
- Click Choose folders.


Choose which folders you want to be available in your OneDrive folder. These files will be available on demand. Unselected folders will be hidden from File Explorer and only available in the cloud.


For read more about cloud storage, check out the following links:
Money Saving Expert – Compare cloud storage applications
OnTech Systems Inc – Benefits of Cloud Storage
ZDNet – OneDrive tips and tricks: How to master Microsoft’s free cloud storage
For more free software training from Simon Sez IT, take a look at the Resource Centre.

