How to Mail Merge in Word
This Mail Merge in Word tutorial is suitable for users of Word 2010, 2013, 2016, 2019, and Word for Microsoft 365.
Objective
Perform a Mail Merge in Word to generate letters and labels in bulk using contacts stored in an Excel spreadsheet.
Mail Merge Explained
Do you need to generate lots of letters, envelopes, labels, or even emails? Let the Mail Merge feature in Word do the hard work for you.
Mail Merge is a utility in Word that’s been around for a long time. It allows you to create letters, envelopes, and labels in bulk and customize each one for individual recipients. Use a list of contact names and addresses stored in an Excel spreadsheet, or type them in manually during the merge process.
Mail Merge is a 5-step process:


Method
In this example, I am going to go through the process of creating letters in bulk using Word’s Mail Merge facility. These contacts are stored in an Excel spreadsheet.
Set-up the Excel data file
Before starting the mail merge, ensure that the Excel data file is set-up correctly.
- Data should be separated into different columns and have column headings. The columns must correspond to the merge fields to be used. For example, if you want to be able to address a recipient by their first name in the document, you’ll need to have separate columns for first and last name.
- Try and keep the data to be used in the merge on the first worksheet in the Excel workbook.
- The Excel spreadsheet should be stored on your local machine.
- Ensure the data is free from duplicates, blank rows, spelling errors, and addresses, postcodes, etc. are formatted correctly.


Set-up the main document
The main document is the document you are merging into, in this case, a letter.
- Open a blank Word document or a letter template.
- Type the letter you want to send to multiple recipients.
- Click the Mailings tab.
- Click Start Mail Merge.
- Select Letters.


Select the recipients
Word needs to know which recipients list you want to use and where it is stored. You can choose to type your list of recipients manually, use an existing list, or select from Outlook contacts. In this example, I have my contacts stored on Sheet 1 of the ‘Contact List.xlsx’ spreadsheet.
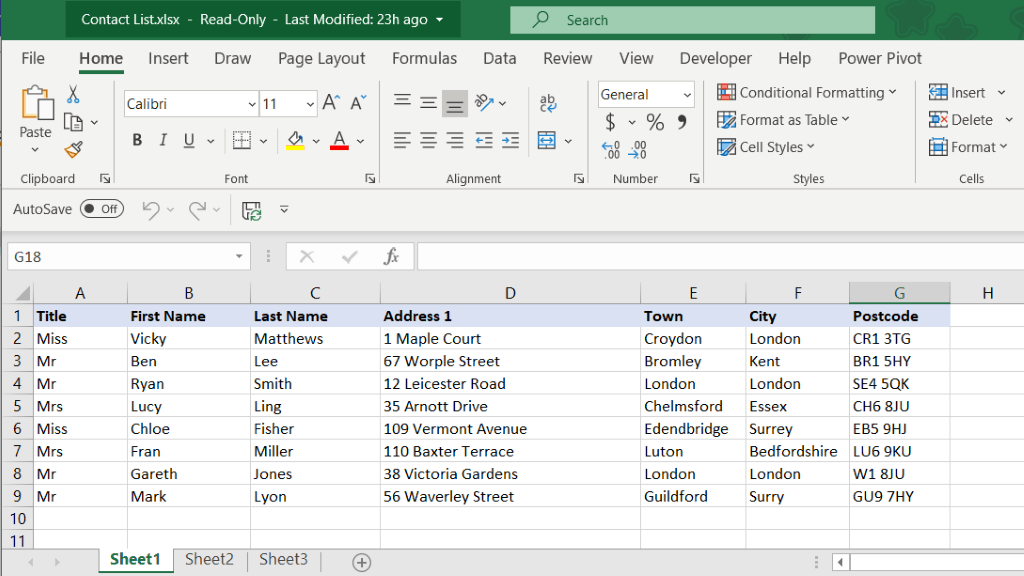
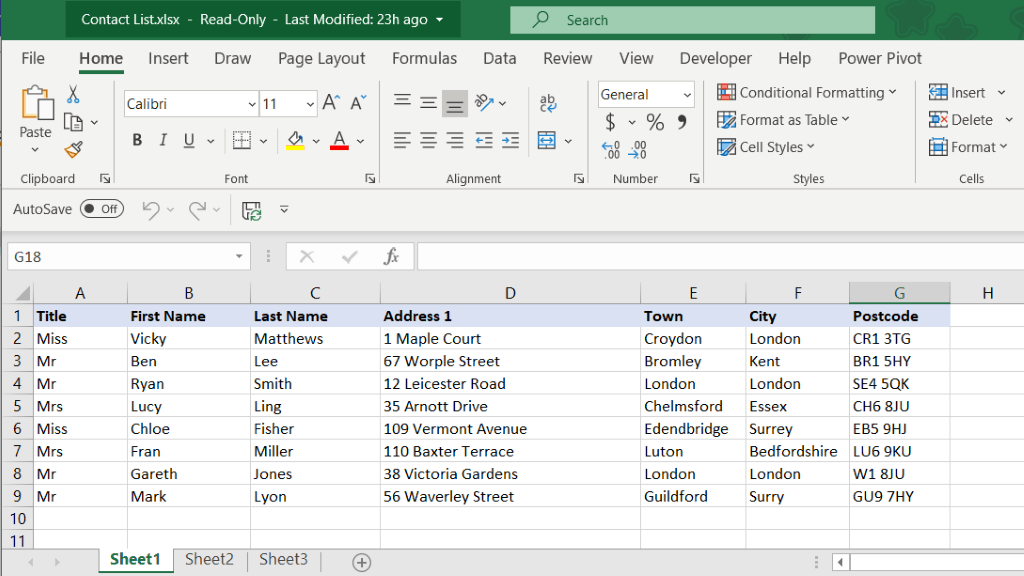
- Click Select Recipients
- Select Use an existing list
- Browse to the location where you contact list is stored and click Open
The Select Table window will open and show all the worksheets contained in the Excel spreadsheet. Ensure that you select the worksheet your contacts are stored in. If your column headings are in row 1 of the worksheet, ensure you have the ‘First row of data contains column headers’ checkbox ticked.
- Click OK


Edit the recipient’s list
At this point, you can review your recipient’s list and make changes.
- Click Edit Recipient List
Your contacts will be listed. If you do not want to include them all in the mail merge, remove the tick next to their name. The refine recipients list area contains options to help you sort and organize your contact list. Sort contacts alphabetically, filter out contacts, find duplicate entries or specific recipients.
- Click OK


Insert the merge fields
It’s now time to insert the merge fields into the letter. Merge fields are essentially the column headings from your source data file; in this case, the Excel spreadsheet. They are used to personalize each letter to the individual.
In this example, I am going to add an address block to the top of the letter, a greeting line and an individual merge field in the body of the letter. Ensure that your mouse is clicked at the top of the letter.
- Click Address Block on the Mailings tab


Choose how you want the recipient’s name to be formatted. You can see what each option looks like in the preview pane on the right. Use the arrows to scroll through your contacts.
If your contact list contains company names, ensure this option is ticked.
- Click OK
The first contact will display at the top of the letter. Preview how each contact looks by using the scroll arrows in the Preview Results group.


Next, I am going to add a Greeting Line. Ensure your cursor is positioned just above the body of the letter.
- Click Greeting Line
Select a greeting of ‘To’, ‘Dear’ or ‘None’ from the Greeting line format drop-down menu.


15. Click OK


Next, I am going to personalize my letters further by adding an individual merge field to the body of the letter. I want the opening line of the letter to read ‘Thank you, Vicky, for your recent inquiry…’.
- Position the cursor where you would like to insert the merge field
- Click Insert Merge Field
The merge field listed is the individual column headings from the Excel spreadsheet. You can use one or more merge fields together or separately to personalize the document.


18. Select First_Name


Completing the merge
Once all the merge fields are added to the letter, you can complete the merge. You can choose to send the merged letter directly to print directly to email recipients, or you can choose to view the merged letters before choosing what action to take.
- Click Finish and Merge
- Select Edit Individual Documents


- Merge All Records
- Click OK
Word will create a letter personalized to each individual in your contact list.


Video Tutorial
To see Mail Merge in action, please watch the following video tutorial.
How to Mail Merge in Word (11:36)
For more Free Microsoft Office tutorials from Simon Sez IT. Take a look at our MS Office Resource Center.
To learn Word with Simon Sez IT. Take a look at the Word courses we have available.

