Is Your Excel Scroll Bar Missing? 4 Easy Ways to Fix It
(Note: This guide on how to fix the “Excel scroll bar missing” issue is suitable for all Excel versions including Office 365.)
The scrollbar in Excel is a very important feature that allows us to quickly scroll through thousands of rows and columns without any hassle. It has become an integral part of Excel. Most of us cannot even imagine working without it. But, sometimes the scrollbar can go missing, out of the blue, and getting it back can be a frustrating experience.
In this troubleshooting guide, we’ll look at how to bring back a scroll bar missing in Excel
You’ll learn:
Watch this short video on How to Fix Missing Scroll Bar in Excel
Related:
How to Fix the Excel Spill Error? — 5 Easy Fixes
How to Indent in Excel? 3 Easy Methods
Arrow Keys Not Working in Excel – 4 Easy Fixes
Why is the Excel Scroll Bar Missing?
There might be a couple of reasons why the scrollbar goes missing in Excel all of a sudden. These reasons are:
- Disabled scroll bar – Excel provides an option through which the scroll bar can be disabled to increase cell visibility. There is a chance, you might have accidentally disabled it, when exploring the settings section.
- MInimized scrollbar – There is an option to minimize the scroll bar right below it. You might have accidentally clicked it.
- The scroll bar is out of view – This happens when the Excel window is zoomed in or minimized. This may automatically hide or shrink the scrollbar.
How to Troubleshoot the Excel Scroll Bar Missing Issue?
Depending on the cause of the problem, one of the following methods will help you fix the “scroll bar missing in Excel” issue. Let’s look at them one by one.
Fix 1 – Enable the Excel Scroll Bar
One of the easiest ways to bring back the scrollbar is to enable it again.
Let’s see how to do this:
- Go to the ‘File tab’ and click on Options.


- Open the ’Advance category’ section. Now scroll down and locate the ‘Display option for the workbook’ section
- Under it, click on both the ‘Horizontal scrollbar’ and ‘Vertical scrollbar’ options
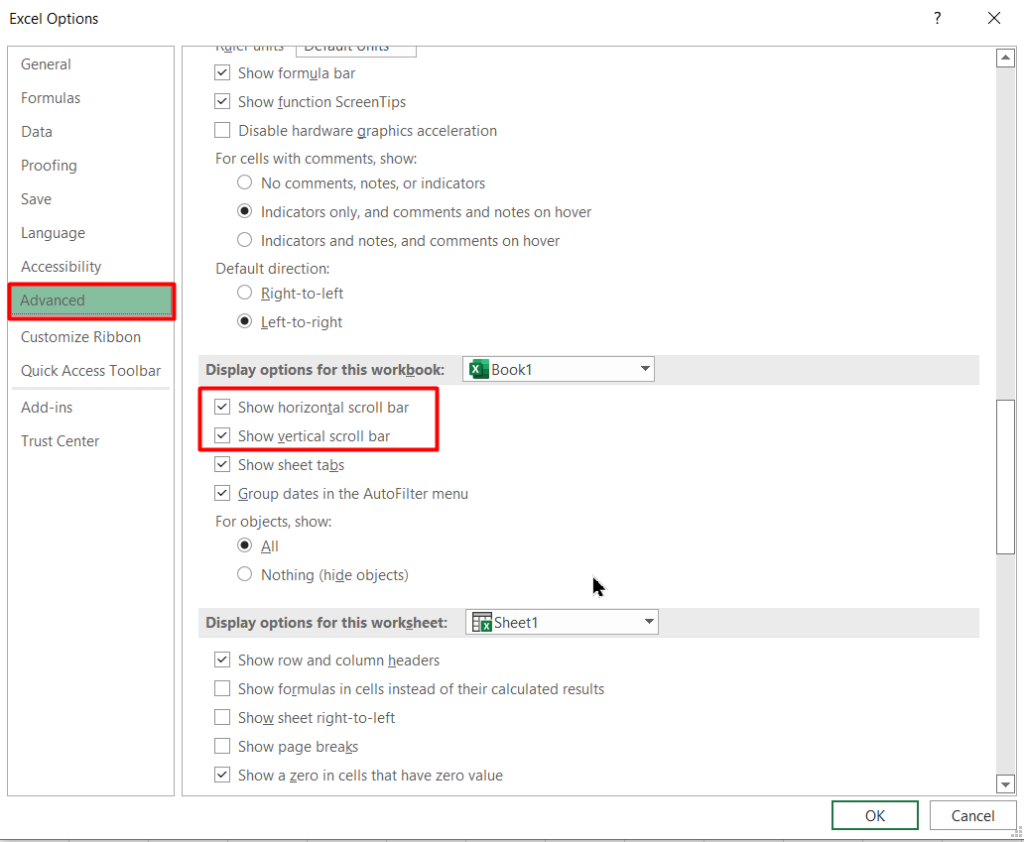
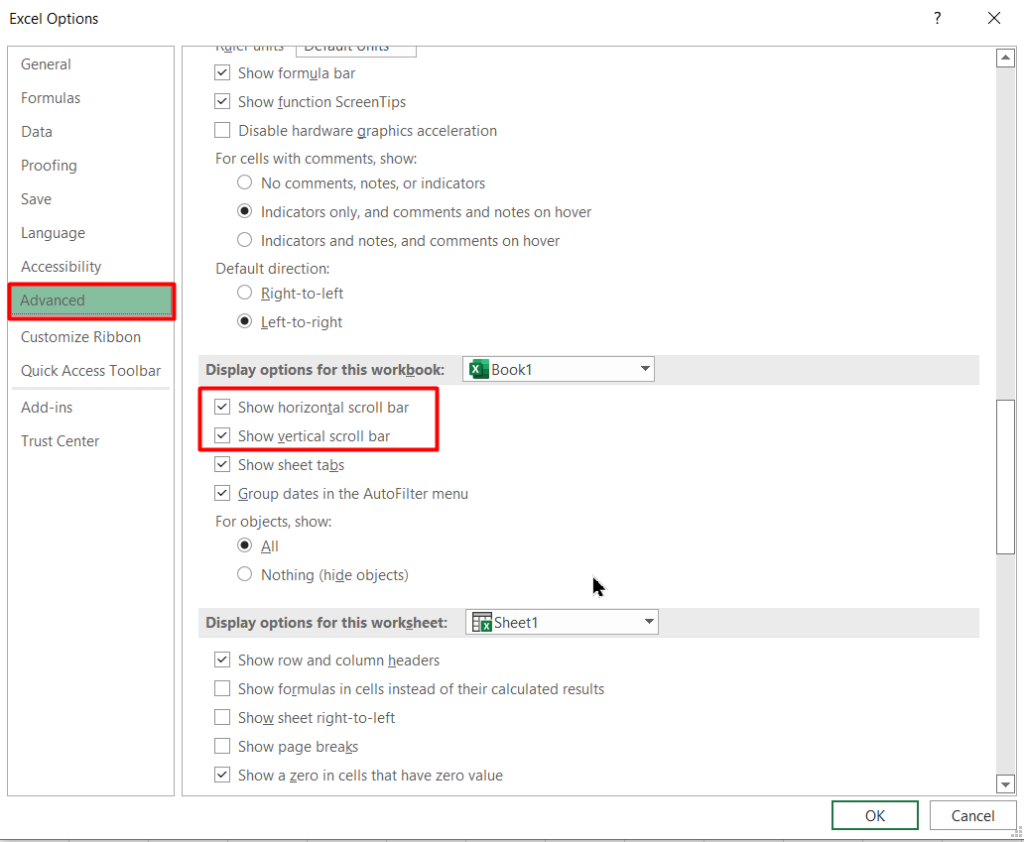
- Click the ‘Ok’ button to save your changes.
Fix 2 – Maximize the Scroll Bar
If you are sure that your scrollbar is enabled but is still missing, there is a chance that is just minimized. If that is the case, we have to maximize the scrollbar by doing this:
You will see a small Three Vertical dots button on the lower right-hand side of the sheet.


Click on that and drag it to the left-side to show the scroll bar.
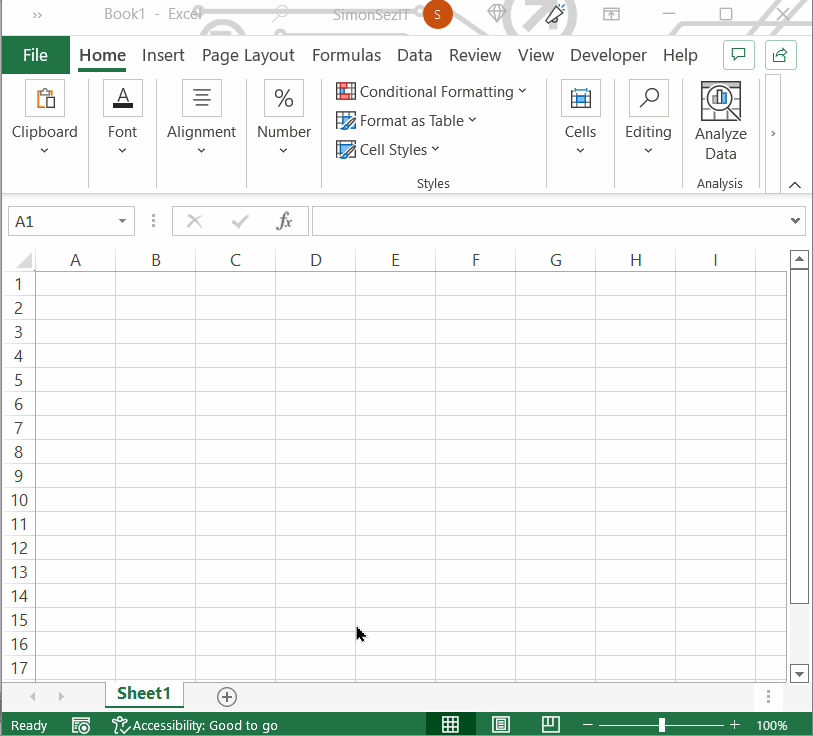
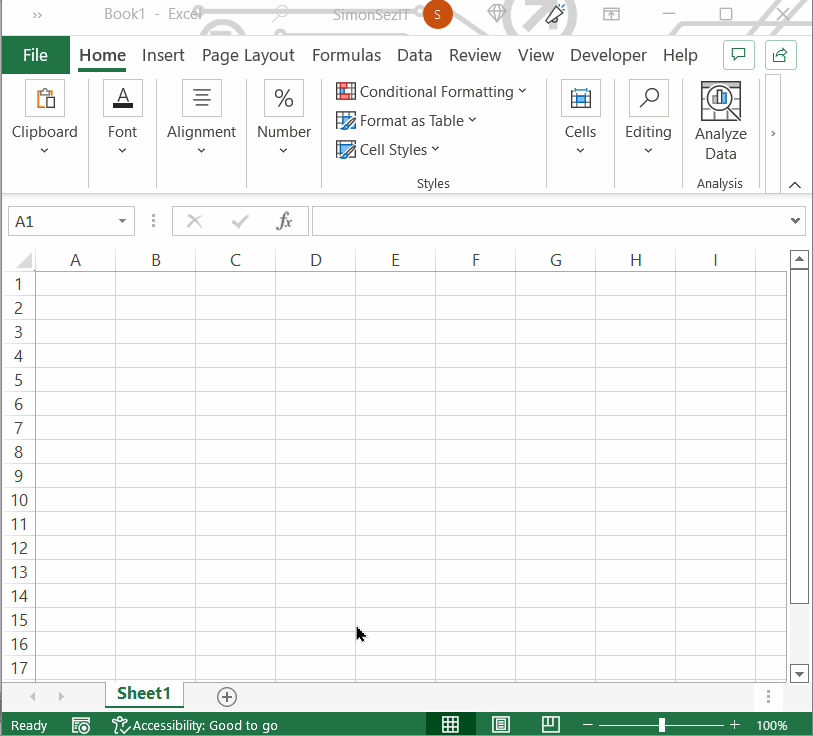
Now, check if your spreadsheet is displaying the scrollbar.
Fix 3 – Arrange the Tiles
In some versions of Excel, a missing scrollbar might occur if the tiles (open windows) aren’t arranged correctly.
To fix this, we have to arrange them properly. Here’s how:
- Click on the ‘View tab’ of Excel.
- Click on the ‘Arrange all’ option.


- Select the ‘Tiled’ and switch to ‘Ok’ to save your changes.


Fix 4 – Resize the Excel Window
As mentioned earlier, Excel sometimes hides the scroll bar, if the Excel window is minimized or if its size is altered.
Let’s see how to resize the file window to fix this:
- Click on the file’s name-bar near the very top of the Excel window and drag it to adjust the view.


- Drag it till both the edges of the Excel window are visible to you.
- Click on the Maximize button near the Close button.
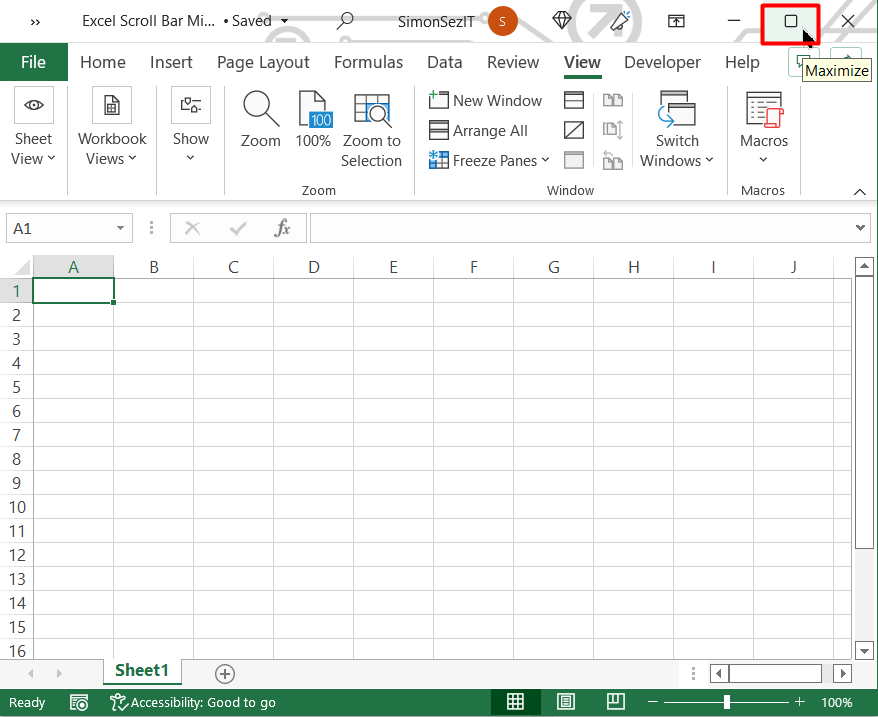
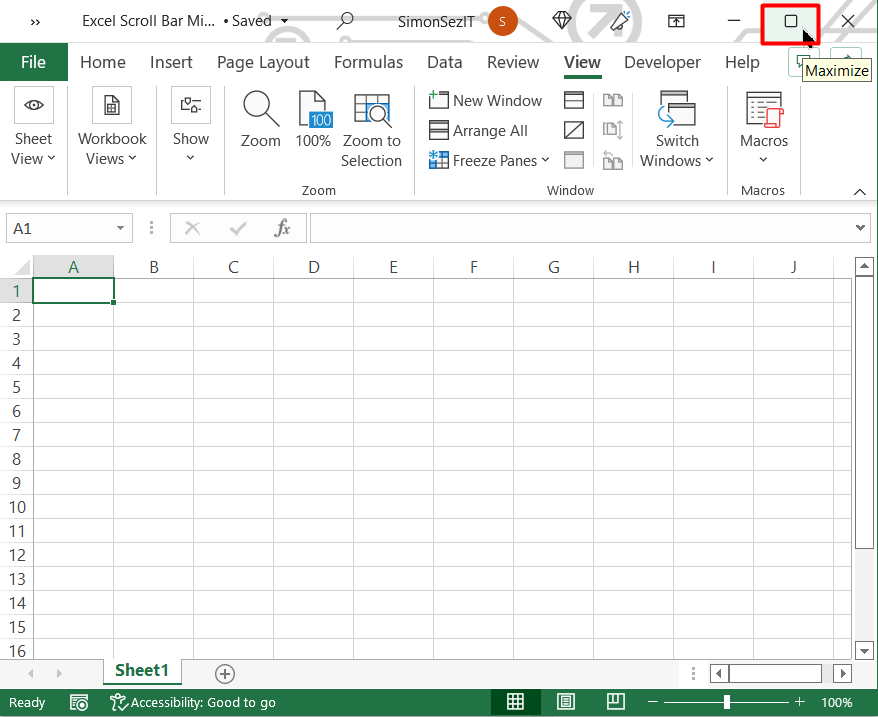
- Now, check whether the scrollbar has appeared on the spreadsheet.
Suggested Reads:
How to Autofit Excel Cells? 3 Best Methods
How to Extract an Excel Substring? – 6 Best Methods
How to Shade Every Other Row in Excel? (5 Best Methods)
Let’s wrap up
In this short troubleshooting guide, I have shown you how to find a missing scrollbar in Excel. I hope, you find these tips helpful. Please let us know which method helped you.
You can find more high-quality guides like this in our free resources section.
Want to learn more about Excel? Click here to access our advanced Excel courses with in-depth training modules.
You can train your entire team in Excel and other business software, for a single low monthly fee by clicking here.

